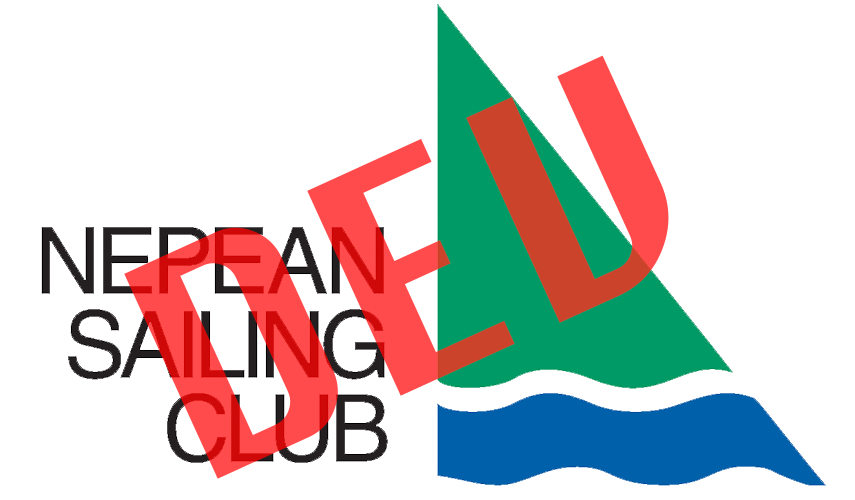Save time with typical desktop keyboard shortcuts
Keyboard shortcuts for WordPress Block Editor.
The new WordPress Gutenberg editor is a fully block-based editor in which you use various blocks to create content. The block editor supports all the standard keyboard shortcuts, but there are more Gutenberg-specific keyboard shortcuts. Below are the most useful Gutenberg keyboard shortcuts that you can use.
Gutenberg Keyboard Shortcuts for Windows Users:
- Enter = Add a new block
- Ctrl + Shift + d = Duplicate the selected block(s)
- Alt + Shift + z = Remove the selected block(s)
- Ctrl + Alt + t = Insert a new block before the selected block(s)
- Ctrl + Alt + y = Insert a new block after the selected block(s)
- / = Change the block type after adding a new paragraph
- Esc = Clear selection
- Ctrl + Shift + z = Redo your last undo
- Ctrl + Shift + , = Show or hide the settings bar
- Alt + Shift + o = Open the block navigation menu
- Alt + Shift + n = Navigate to the next part of the editor
- Alt + Shift + p = Navigate to the previous part of the editor
- Alt + F10 = Navigate to the nearest toolbar
- Ctrl + Shift + Alt + m = Switch between Visual Editor and Code Editor
- Enter = Add a new block
- / = Change the block type after adding a new paragraph
- Command + Shift + d = Duplicate the selected block(s)
- Control + Option + z = Remove the selected block(s)
- Command + Option + t = Insert a new block before the selected block(s)
- Command + Option + y = Insert a new block after the selected block(s)
- Esc = Clear selection
- Command+ Shift + z = Redo your last undo
- Command + Shift + , = Show or hide the settings bar
- Option + Control + o = Open the block navigation menu
- Option + Control + n = Navigate to the next part of the editor
- Option + Control + p = Navigate to the previous part of the editor
- fn + Option + F10 = Navigate to the nearest toolbar
- Command + Option + Shift + m = Switch between Visual and Code Editor
- If you are still using the classic WordPress editor, then you are actually missing out on a lot of cool new features and a faster writing experience. We recommend updating WordPress to the latest version or simply deactivating the classic editor plugin.
- However, if you must use the old classic editor, then you can take advantage of these keyboard shortcuts.
- The classic WordPress editor supports all the standard WordPress keyboard shortcuts mentioned at the top of this article and some other shortcuts given below.
- Ctrl + y = Redo
- Alt + Shift + [number] = Insert heading sizes, e.g. Alt + Shift + 1 = <h1>, Alt + Shift + 2 = <h2>.
- Alt + Shift + l = Align Left
- Alt + Shift + j = Justify Text
- Alt + Shift + c = Align Center
- Alt + Shift + d = Strikethrough
- Alt + Shift + r = Align Right
- Alt + Shift + u = Unordered List
- Alt + Shift + a = Insert link
- Alt + Shift + o = Numeric List
- Alt + Shift + s = Remove link
- Alt + Shift + q = Quote
- Alt + Shift + m = Insert Image
- Alt + Shift + t = Insert More Tag
- Alt + Shift + p = Insert Page Break tag
- Alt + Shift + w = Fullscreen, distraction-free writing mode in visual editor mode
- Alt + Shift + f = Fullscreen, distraction-free writing in plain text mode
- Command + y = Redo
- Command + Option + [number] = Insert heading sizes, e.g. Alt + Shift + 1 = h1, Alt + Shift + 2 = h2
- Command + Option + l = Align Left
- Command + Option + j = Justify Text
- Command + Option + c = Align Center
- Command + Option + d = Strikethrough
- Command + Option + r = Align Right
- Command + Option + u = Unordered List
- Command + Option + a = Insert link
- Command + Option + o = Numeric List
- Command + Option + s = Remove link
- Command + Option + q = Quote
- Command + Option + m = Insert Image
- Command + Option + t = Insert More Tag
- Command + Option + p = Insert Page Break tag
- Command + Option + w = Fullscreen, distraction-free writing mode in visual editor mode
- Command + Option + f = Fullscreen, distraction-free writing in plain text mode
Gutenberg Keyboard Shortcuts for Mac Users:
Keyboard Shortcuts for Classic WordPress Editor
Classic Editor Keyboard Shortcuts for Windows:
Classic Editor Keyboard Shortcuts for Mac Users:
Taken from https://www.wpbeginner.com/beginners-guide/21-most-useful-time-saving-wordpress-shortcuts/